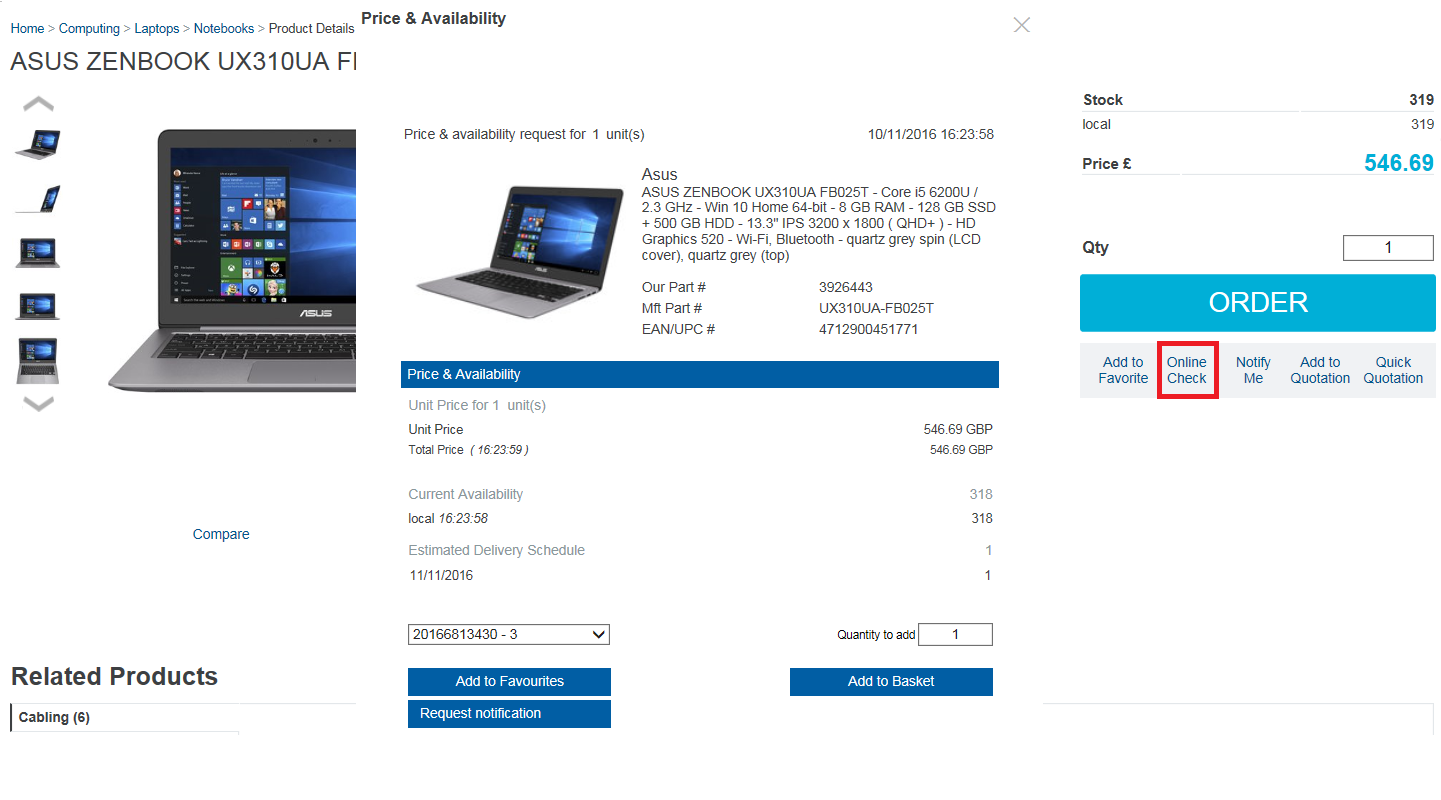|
InTouch Feature Usage Guide
Order, Quote and Track your Goods online using InTouch.
Access all the information and tools your business needs to succeed.
Order Online
 |
|
Product Search Features |
| |
Price and Stock check
Ensure pricing and stock level you see are up to date.
Accessible from any price page this icon shows you the stock level and current orderable price for an item.
|
|
| |
Save Favourites
Create a list of your preferred or most used products. Organise by Customer preference and save time searching and ordering.
When viewing a preferred product click ADD TO FAVOURITE then choose a name for a new list or add to an existing list.
To find your lists of favourites go to the INTOUCH menu on the left hand side of the page and select FAVOURITES LIST.
|
|
| |
Save Search
Create a record of your preferred or most searched for terms. This ensures you are always viewing currently available products for the brand or type you prefer.
Save your search by clicking “Save Search” on the right side of the viewing page.
View your searches by clicking "My Searches"
|
|
| |
Utilise Configuration Tools
There are a variety of configuration tools on InTouch to help you quickly and easily identify the correct set of products for your requirements.
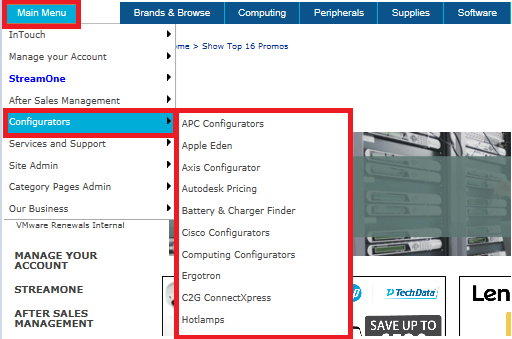 |
View these on the left hand side under CONFIGURATORS.
|
|
| |
End user pricing
Identify end users who have requested special bids from vendors and see the discounted pricing approved for you to buy products for them.
Find and download a list of preapproved discounts.
Go to the Special bids page on InTouch and select a discounted product list by Manufacturer or End User. (click on these headings to sort alphabetically)
Click the green arrow to open up the list of products – download to excel or select a product.
|
|
| |
Attach products
Achieve extra revenue and margin by adding associated products to your quotations. End users most often buy these from the high street.
Tech Data’s recommended products are located below the initial product description and details.
|
|
| |
Exporting Search Results to Excel
Export your search results to excel to organise, quote your customer and upload lists to other tools.
|
 |
|
Advanced Basket Features |
| |
Reserve Stock
The basket reservation tool allows you to add products to your basket throughout the day. You will reserve the stock and benefit from saving multiple shipping costs as all items in the basket will become a single order.
Click here to view our guide on stock reservation and order modification.
|
| |
Upload part codes to basket
To save search time and effort, cut and paste your list of unformatted SKU’s or part code.
 |
To save search time and effort, cut and paste your list of unformatted SKU’s or part codes (one SKU per line).
|
|
 |
|
Quote Online |
| |
Compare Products
Compare product specs and functions across different vendors and download results to send to your customers.
Click the compare button when searching or viewing a product. These are saved ready for your comparison.
View your compared products here.
|
|
| |
Create a customer quotation
Create quick and easy quotes for your end users. Add your mark up and VAT and export to excel or pdf.
Create an end user quotation from product searches, from a basket, or from a list of part codes.
|
|
| |
Exporting Search Results to Excel
Export your search results to excel to organise, quote your customer and upload lists to other tools.
|
 |
|
Track your Goods online |
| |
Order Tracking
If you wish to see what stage of delivery your order is at, follow the instructions below.
1. Click ORDER TRACKING, which can be
found on the homepage at: http://www.techdata.co.uk |
2. Enter your order reference number (which can be found on your order confirmation email), product name or account number. Click GO. |
| 3.The advanced search tool is useful if you have placed multiple orders. Narrow down your search by: SELECTING ORDER REFERENCES, DATES, ADDRESS, DESPATCH TIME or ORDER STATUS/TYPE. |
|
4. View STATUS and TRACK column to see what stage of delivery your products are at. |
|
| |
Order Modification and Returns
Order modifications will allow you to cancel or change factors to do with your order. Alternatively, if you have an issue with a product then you are also able to return it.
Order Return:
To return a product, please access our Customer Services page here. Please choose the option most relevant to your return.
Order Modification:
Step One: To modify your order, you first need to track it. If you don’t know how to do this, please refer to the section on REVIEW PREVIOUS ORDERS here.
| |
1. Click on MODIFY ORDER. |
| 2. A modifications screen will appear where you can make changes to your order |
| |
Add Item: To add an item, enter the part code, then click ADD, and then click UPDATE. If you don’t know where to find a part code, please click here. |
|
Cancel Order: Go to REDUCE QUANTITY and select ‘0’ from the drop down box. Then click UPDATE below. |
|
| |
Review Previous Order
1. Read the rules around order modification here to see if the modification you want to make is available to you.
| 2. Now find your order by going to the InTouch Homepage and going to INTOUCH and then ORDER TRACKING. |
|
2. The tracking report will do a quick search by certain categories. If you don’t have that many orders this will be an effective tool to use. |
| 3.This is optional and is more useful for customers who buy a lot from us. Click on ADVANCED SEARCH for more detailed search criteria. You can search your delivery via: reference, date range, delivery address, despatch type, order status, order type. Then click SEARCH. |
|
|
| |
Find Product Serial Numbers
Finding the products’ serial numbers is useful so that you can make reference to it.
| 2.You can see the product code immediately after you have searched here. In this case, the product code is 916364. |
|
1. Search what you are looking for and click the red arrow. |
| |
Alternatively, if you click on the product you can also find the product code here. |
|
|
 |
|
Administration, Control and Fraud Prevention |
| |
Allocating Roles/User Authorisation
You may wish to allocate admin rights/roles to a specific people on InTouch. This will help to prevent mistakes being made and help you to keep control of how your account is used.
| 1.To Grant access to new users you will need to click the Manage Users option under the “Manage your Account” banner. Select the User and click “GO!” to authorise. |
2.Click the “InTouch” Banner to expand the options within. Click the radial icon next to “InTouch Settings” to expand the options. Click “Your Company” to display the list of users within your organisation. |
| 3. Here you will see the users profile with the Rights assigned, to amend these rights click the “Pen and Paper” icon. |
| 4. Simply tick the boxes to add the additional authority and click the “Save” Icon. The User will now need to log out of their session of InTouch and log back in for these changes to take effect. Simply tick the boxes to add the additional authority and click the “Save” Icon. |
As the Reseller Admin you are also responsible for the removal of users that have left your organisation.
Once you have displayed the list of users within your organisation you simply need to click the “Red X” Icon to delete their access.
|
|
| |
Fraud prevention using IP Address
This function allows you to add and remove certain IP addresses that you trust to operate a company InTouch account; a great feature to ensure anyone attempting to access the account cannot do so whilst at an unrecognised IP address, past employees for example.
| |
1. Under the INTOUCH menu on the left, select INTOUCH SETTINGS then select YOUR COMPANY. |
| |
2. Underneath IP RANGE SETTINGS FOR CUSTOMER type the IP address that you wish to authorise and click the green arrow. Your IP address has now been authorised. |
|
|